WordPress installeren via Plesk
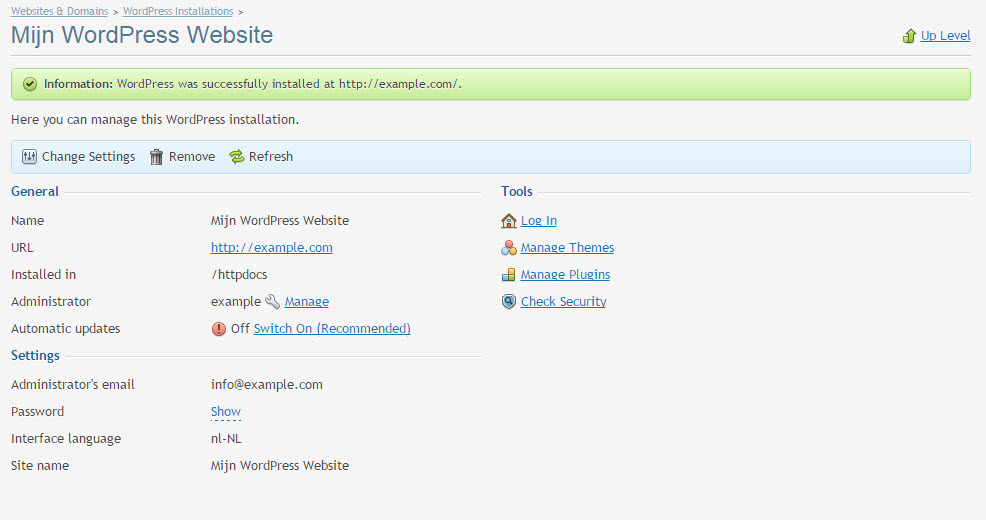
WordPress is ontzettend bekend door zijn makkelijke installatie. En via Plesk is het zelfs nog makkelijker. We gaan er vanuit dat als je dit artikel leest dat je hosting provider Plesk gebruikt, en dat je weet hoe je daar in moet loggen. We maken bij deze tutorial gebruik van de Application Manager van Plesk.
Nadat je ingelogd bent in je account zie je het domein staan in Plesk en kan je daar klikken op “Install Apps”.
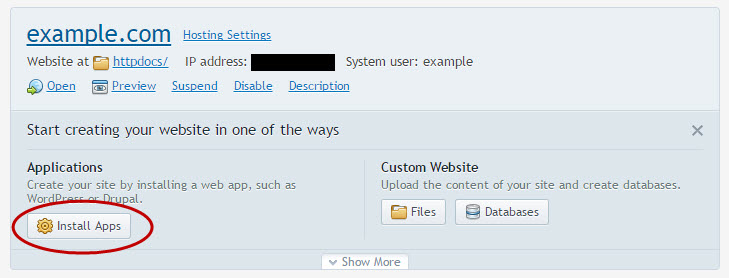
Nadat je daarop hebt geklikt krijg je een overzicht van alle beschikbare applicatie op de huidige Plesk installatie. Zoek in het overzicht “WordPress” op. Klik achter install op het pijltje om de dropdown te openen en kies voor “Install (Custom)”
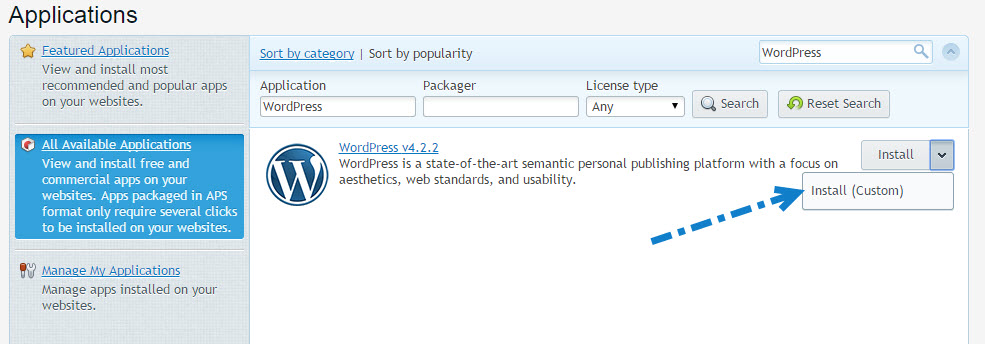
Je krijgt dan een venster met voorwaarden te zien, lees deze eventueel door en stem ermee in door het vinkje aan te zetten en op “Next >” te klikken.
Ik houd er persoonlijk altijd van als de WordPress installatie in de root directory staat van mijn website. Haal daarom de ingevulde mapnaam “wordpress” weg bij location.
Wil je dat je WordPress omgeving automatisch geüpdatet wordt naar de laatst beschikbare versie, zet dan het vinkje aan bij “Automatically update this app when update are available.”
Vul bij “Administrative access” je gewenste admin gegevens in. Ik raad aan om niet admin/administrator te gebruiken als username. Daarna komen we uit bij “Main configuration” hier kan je het gewenste adminstratie e-mailadres opgeven, de naam en taal van je site invullen en kan je eventueel de gewenste database naam en gebruiker invullen. De wachtwoorden kan je hier leeg laten deze wordt automatisch gegenereerd. Het ziet er dan ongeveer zo uit:
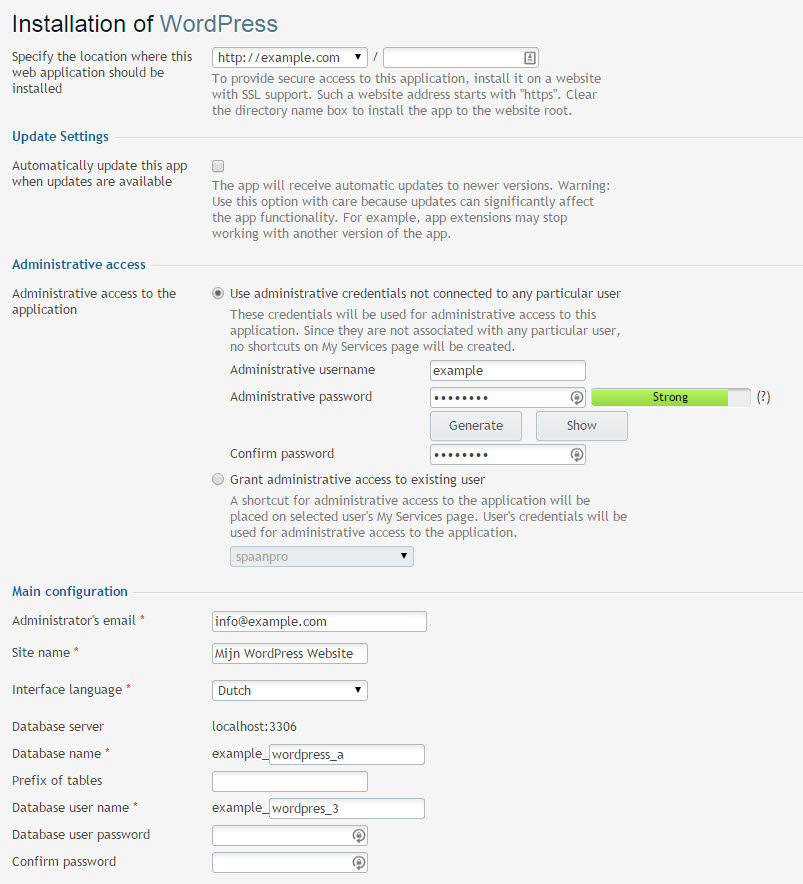
Klik daarna op “Install”
Na de installatie krijg je een overzicht te zien van je instellingen en of de installatie is geslaagd. Je kan dan via Plesk ook gelijk inloggen in je omgeving, thema’s of plugins installeren/verwijderen/actieveren. Daarnaast kan je ook een security check laten uitvoeren op je WordPress installatie. Daar kan je zien hoe veilig je huidige instellingen zijn van je WordPress installatie en deze instellingen eventueel wijzigen. Let op: maak altijd een backup voordat je dergelijke dingen wijzigt.
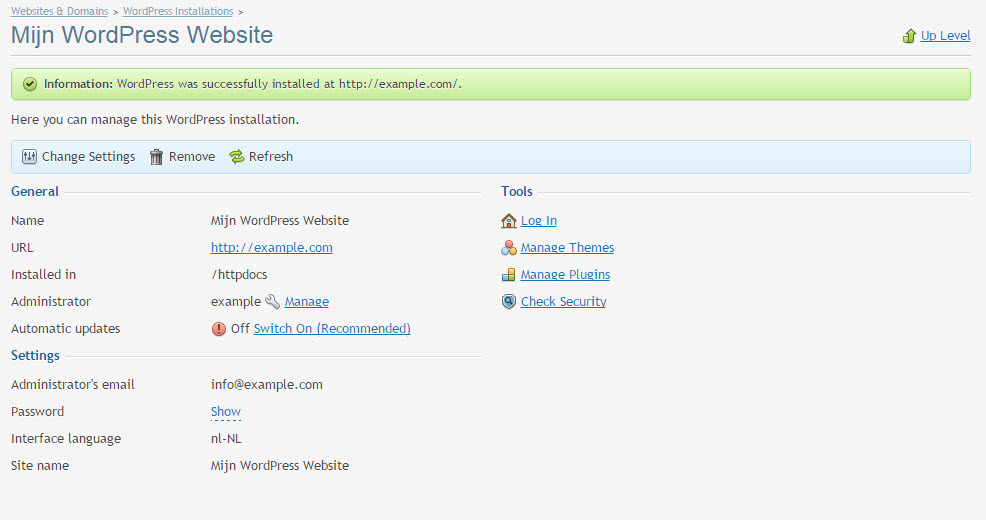
Dat was het. Zo makkelijk is het om WordPress vanuit Plesk te installeren. Veel plezier met je nieuwe WordPress website!

